Hôm trước Blog tiền ảo đã viết một bài giới thiệu rất chi tiết Telegram là gì, các bạn có thể theo dõi tại đây nhé. Hôm nay chúng tôi sẽ tiếp tục gửi đến bạn bài viết “Hướng dẫn và đăng kí sử dụng Telegram cho mọi phiên bản” rất chi tiết và đầy đủ, giúp cho bạn có thể sử dụng nó một cách dễ dàng rất để nhắn tin với bạn bè, hoặc sử dụng nó để nhận các tin tức về các loại tiền ảo cũng như các hoạt động Airdrop & Bounty của các coin khác nhau.

Hiện tại, Telegram đã có mặt để tương thích với tất cả các hệ điều hành đang được sử dụng phổ biến nhất hiện nay, từ trên PC, cho đến phiên bản web và các phiên bản trên điện thoại đi động như iOS, Android. Và để sử dụng được Telegram cho mọi phiên bản thì bạn cần phải đăng ký Telegram trên điện thoại di động đầu tiên, sau đó mới sử dụng được tại nhiều phiên bản khác
Hướng dẫn đăng ký Telegram trên smartphone iOS, Android và Window Phone
Bước 1: Cài đặt Telegram trên iOS, Android và Window Phone
Để cài đặt Telegram trên IOS các bạn vào App Store; vào tìm kiếm và gõ Telegram và tải về máy
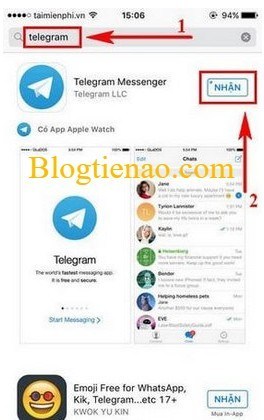
Để cài đặt Telegram trên Android và Window Phone các bạn vào Cửa hàng “Play Store” gõ vào tìm kiếm Telegram. Sau đó các bạn bấm “Install” để cài đặt về máy.
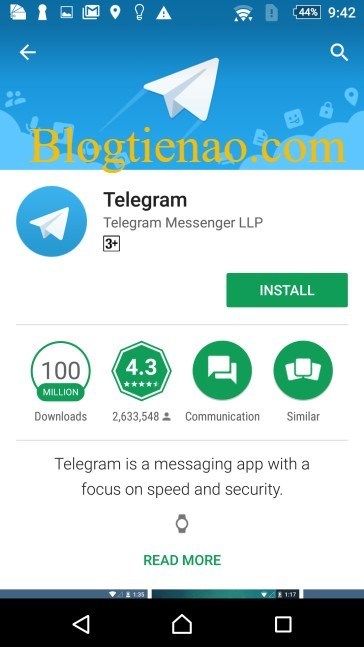
Hoặc cài bạn có thể download trực tiếp tại đây
Bước 2: Sau đó các bạn mở ứng dụng Telegram vừa được tải xuống rồi click tiếp vào “Start Messaging” để đăng kí. Ứng dụng sẽ yêu cầu bạn nhập số điện thoại vào sau đó bấm “Next”.
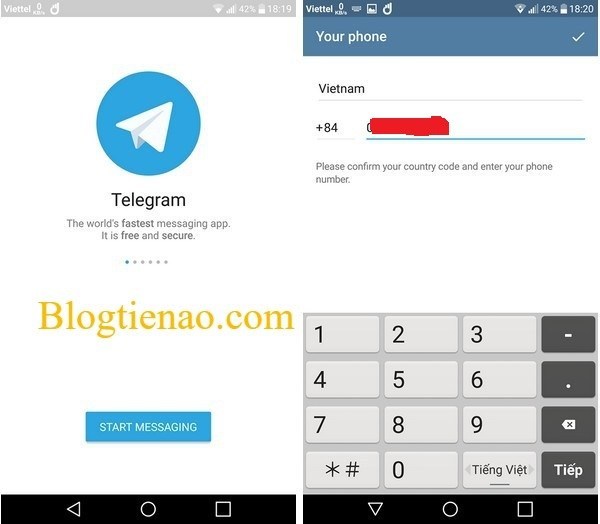
Bước 3: Hệ thống sẽ gửi mã xác nhận về số điện thoại của bạn => bạn nhập vào và bấm “Next”
Bước 4: Telegram sẽ yêu cầu người dùng điền tên và họ để sử dụng ứng dụng. Đây là tên gọi được dùng để hiển thị trong danh bạ của Telegram để gửi và nhận tin nhắn. Đánh dấu tích ở góc trên bên phải để xác nhận là xong.
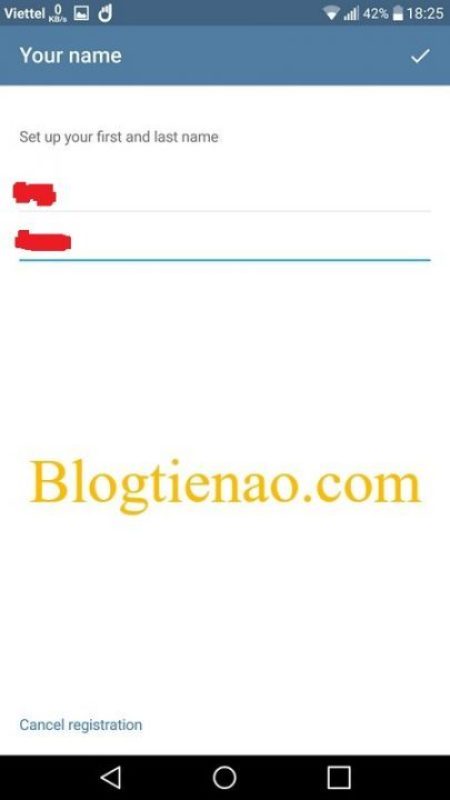
Hướng dẫn sử dụng Telegram trên smartphone iOS, Android và Window Phone
Sau khi đăng ký tài khoản xong, thì Telegram sẽ xin quyền truy cập vào danh bạ trên smartphone để quét xem liệu có ai khác trong danh bạ của bạn đang dùng ứng dụng nhắn tin này hay không. Bạn có thể đồng ý hoặc không đồng ý. Đây là một quyền hạn bình thường đối với các ứng dụng nhắn tin miễn phí (các ứng dụng nhắn tin như WhatsApp, Viber, Messenger…) cũng xin cấp quyền này. Nếu bạn đồng ý, thì Telegram sẽ tiến hành quét danh bạ của bạn, và lọc ra danh sách những người dùng Telegram khác có trong danh bạ của bạn.
– Để xem danh sách này, bạn nhấn vào nút Menu ở góc trên bên trái, chọn “Contacts” từ danh sách hiện ra. Danh sách đó gồm người dùng Telegram có trong danh bạ của bạn sẽ được hiển thị.
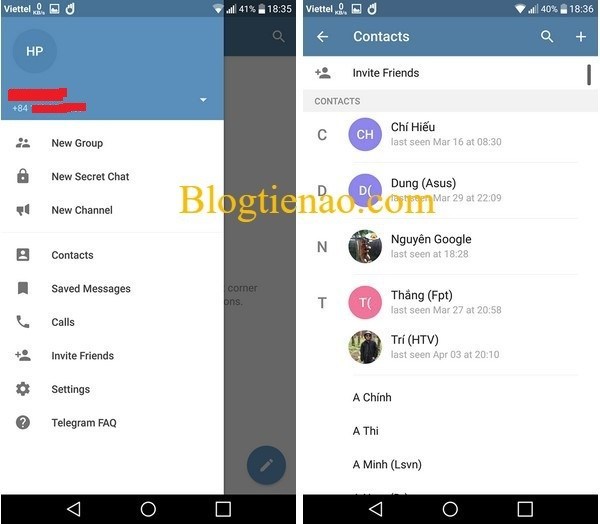
Với những người đã có tài khoản Telegram, bạn chỉ việc nhấn vào tên của họ có trên danh sách và bắt đầu cuộc nói chuyện. Bên cạnh việc gửi tin nhắn thông thường, Telegram cho phép người dùng gửi đi các file ảnh, video, thông tin một người có trong danh bạ, gửi địa điểm hiện tại của bạn hoặc gửi kèm một hình ảnh được tìm kiếm từ Internet… Còn với những người chưa có tài khoản Telegram, bạn có thể nhấn chọn “Invite Friends” để gửi tin nhắn mời những người khác cài đặt và sử dụng ứng dụng Telegram.
– Một trong những ưu điểm nổi bật của Telegram đó là cho phép người dùng thực hiện những cuộc nói chuyện bí mật. Khi kích hoạt chức năng chat bí mật này, các nội dung tin nhắn sẽ được mã hóa ở mức cao nhất mà ngay cả đội ngũ phát triển của Telegram cũng không thể truy cập được nội dung của thông tin chat. Các nội dung chat này sẽ không được lưu lại trên máy chủ của ứng dụng, người dùng có thể thiết lập khoảng thời gian để các tin nhắn tự xóa và không cho phép người nhận gửi các nội dung tin nhắn đó ra bên ngoài.
Để kích hoạt chức năng chat bí mật, bạn nhấn vào biểu tượng cây viết ở góc dưới bên phải giao diện ứng dụng, chọn “New Secret Chat”, sau đó chọn một người có trong danh bạ của Telegram để bắt đầu cuộc nói chuyện bí mật.
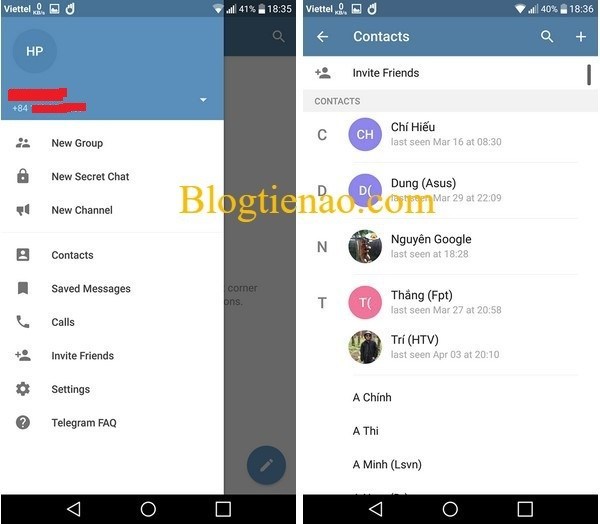
– Không chỉ có chức năng gửi tin nhắn, Telegram còn cho phép thực hiện các cuộc gọi đến những người dùng Telegram khác. Tính năng gọi điện trên Telegram cũng được mã hóa để giúp nội dung các cuộc gọi không bị nghe lén. Cuộc gọi trên Telegram chỉ có thể được thực hiện khi người nghe cũng đang trực tuyến.
Để sử dụng chức năng gọi điện của Telegram, bạn nhấn vào nút Menu ở góc trên bên trái ứng dụng, chọn “Calls” từ menu hiện ra, sau đó nhấn vào biểu tượng điện thoại ở góc dưới bên phải và chọn một người dùng Telegram có trong danh bạ để thực hiện cuộc gọi.
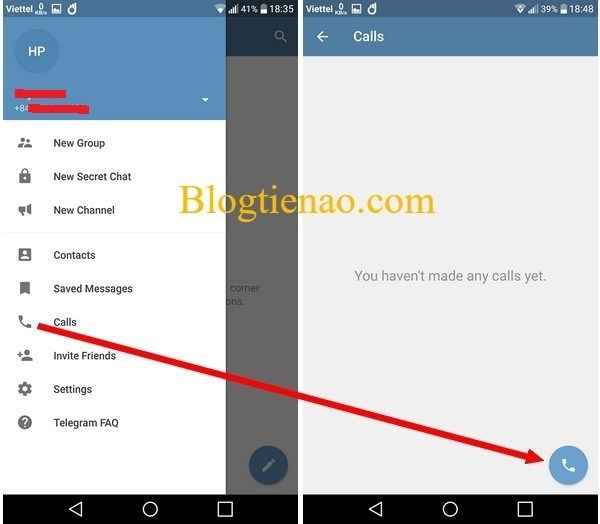
– Để sử dụng tính năng được nhiều người dùng Telegram yêu thích đó là tạo phòng chát, thì bạn Menu ở góc trên bên trái ứng dụng, chọn “New Group” để tạo nhóm mới hoặc “New Channel” để tạo kênh chat riêng.
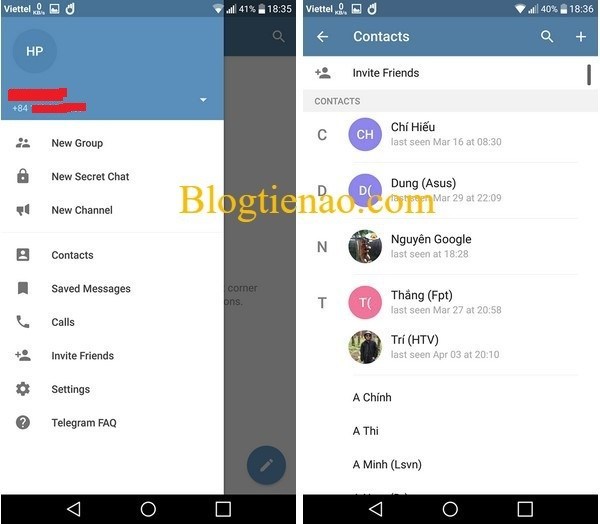
Tiếp theo, bạn đặt tên cho kênh, nhóm chat của mình. Thiếp lập các chế độ cho kênh mới là “Công khai” (Public) hoặc Ẩn (Private). Để mọi người có thể tìm kiếm thấy và tham gia kênh của bạn thì bạn phải tạo đường dẫn tới kênh của mình.
– Nếu mục đích của bạn sử dụng Telegram chỉ là follow các group Telegram có sẵn để theo dõi các tin tức về thị trường tiền điện tử hay các kiến thức trade coin, thì bạn nhấn vào biểu tượng kính lúp ở góc phải, điền tên nhóm group muốn tham gia. Một danh sách phù hợp sẽ hiện ra, bạn chỉ việc nhấn vào group bạn đang muốn tìm.
Hướng dẫn đăng ký Telegram trên Windows và Mac
Không chỉ là ứng dụng dành cho thiết bị di động, Telegram cũng có phiên bản dành cho máy tính (bao gồm cả Windows lẫn Mac) với các chức năng tương tự như trên ứng dụng Telegram. Về cách thức cài đặt và sử dụng Telegram trên Windows và Mac là tương đương nhau
Bước 1: Các bạn truy cập vào trang web https://telegram.org/ sau đó kéo xuống click vào mục có hiện “Telegram for PC/Mac/Linux” hoặc truy cập qua link url này: https://desktop.telegram.org/
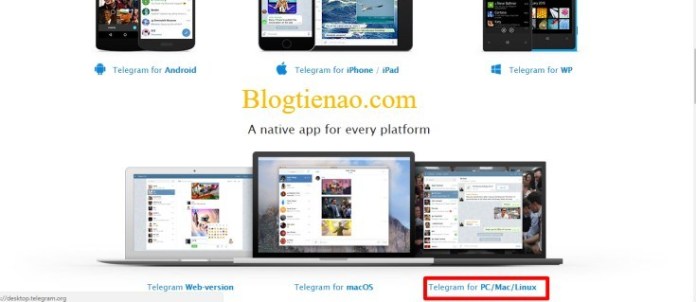
Bước 2: Sau khi click vào “Telegram for PC/Mac/Linux” màn hình sẽ hiển thị như hình dưới các bạn click vào “Get Telegram for Window”. Sau khi click vào các bạn chờ tải bản setup về máy tính.
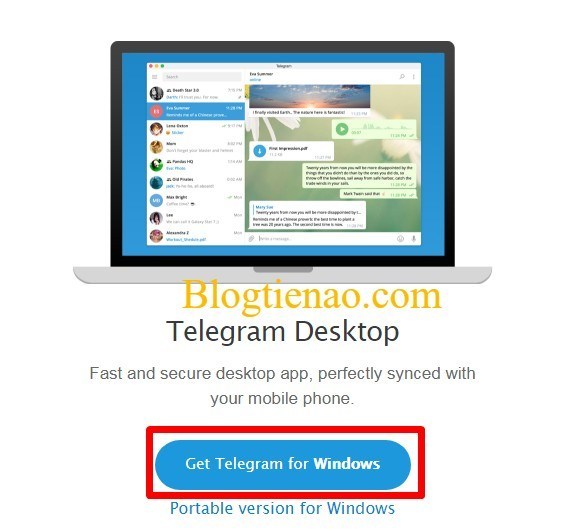
Bước 3: Sau khi tải về máy tính các bạn click vào file telegram vừa tải về và sẽ hiển thị như hình ở dưới. Từ hộp thoại lựa chọn ngôn ngữ cài đặt, hãy chọn “English” rồi nhấn “OK”
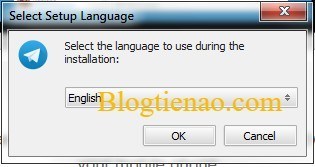
Bước 4: Tại màn hình giới thiệu của ứng dụng, bạn chọn đường dẫn cho thư mục chứa ứng dụng “Browse…” Sau đó bấm “Next”.
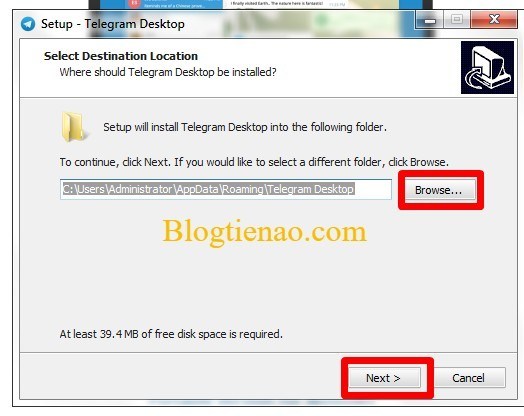
Bước 5: Sau đó ứng dụng sẽ hỏi lại bạn có muốn lưu ứng dụng vào thư mục được đặt tên mặc định là “Telegram Desktop” không, nếu đồng ý thì hãy click “Next” hoặc bạn có thể đổi theo ý mình.
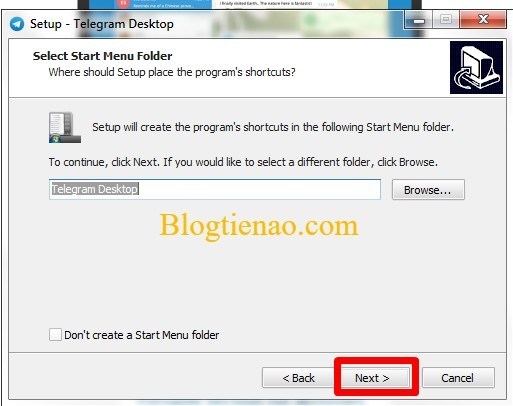
Bước 6: Ứng dụng sẽ hỏi bạn có muốn tạo biểu tượng Shotcut ở ngoài Deskop không. Nếu bạn muốn thì tích vào dấu check “Create a desktop icon” rồi nhấn “Next” còn không thì bỏ dấu check đó rồi ấn Next.
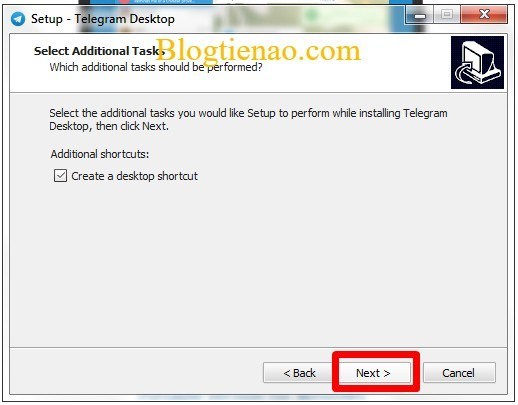
Bước 7: Sau đó bạn hãy click “Install” để ứng dụng bắt đầu cài đặt
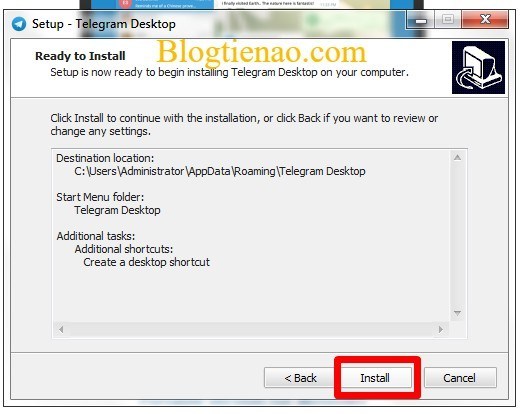
Bước 8: Sau khi quá trình cài đặt kết thúc, hãy bấm “Finish” là xong và để đóng hộp thoại cài đặt.
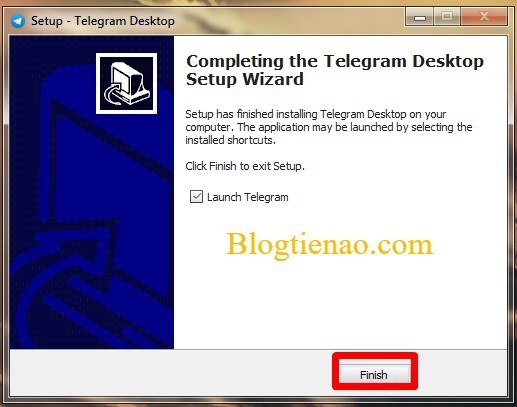
Hướng dẫn sử dụng Telegram trên Windows và Mac
Sau khi cài đặt và kích hoạt phần mềm, nhấn vào biểu tượng của Telegram ở deskop hoặc thư mục chứa file đó để mở và nhấn nút “Start Messenging” để bắt đầu sử dụng phần mềm.
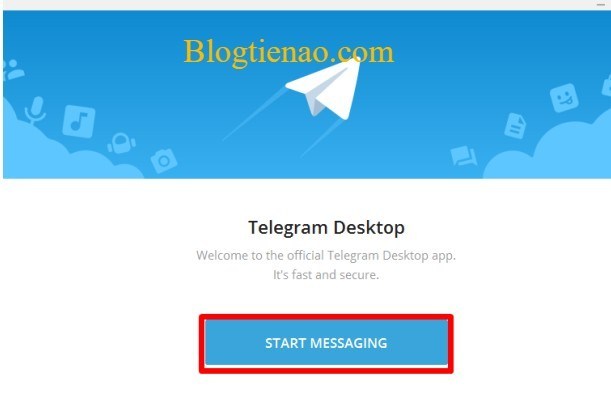
Sau đó phần mềm cũng sẽ yêu cầu người dùng điền số điện thoại của mình để xác nhận như ứng dụng trên di động. Bạn điền số điện thoại của mình, Telegram cũng sẽ gửi tin nhắn về số điện thoại của bạn để xác nhận như ở trên. Bạn sử dụng đoạn mã có trong tin nhắn điền vào phần mềm để xác nhận.
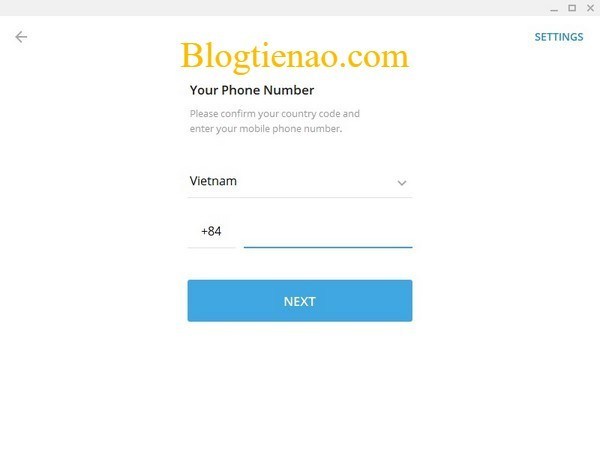
Bạn nên sử dụng số điện thoại của bạn đã từng sử dụng để cài đặt cho ứng dụng trên smartphone để quá trình cài đặt phần mềm trên máy tính sẽ bỏ qua các bước thiết lập về thông tin tài khoản cũng như đồng bộ được các tin nhắn trên di động.
Giao diện chính của phần mềm sẽ hiển thị lịch sử các cuộc nói chuyện trên Telegram. Bạn có thể nhấn vào nút Menu ở góc trên bên trái, chọn “Contacts” để hiển thị danh sách những người bạn có trong danh bạ trên smartphone đang sử dụng Telegram
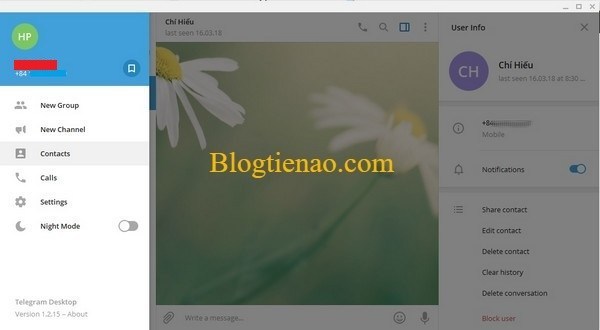
Ngoài chức năng gửi tin nhắn, Telegram trên máy tính cũng cho phép người dùng thực hiện cuộc gọi đến người dùng Telegram khác. Để thực hiện cuộc gọi, bạn mở danh sách “Contacts” để bắt đầu cuộc trò chuyện với người bạn muốn gọi điện, sau đó nhấn vào biểu tượng điện thoại trong giao diện gửi tin nhắn để bắt đầu cuộc gọi điện thoại.
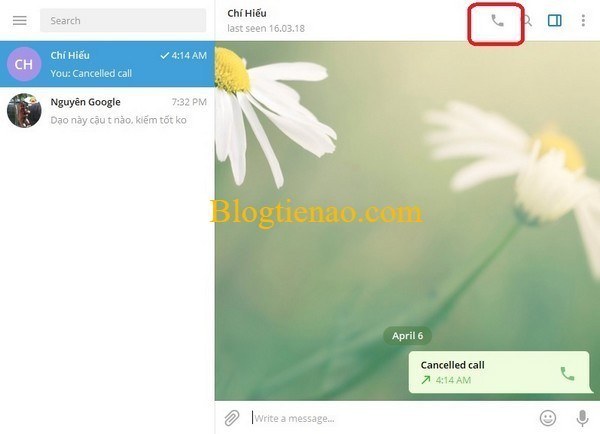
Bạn có thể gọi điện thoại trên máy tính đến người dùng Telegram đang sử dụng máy tính hoặc smartphone, miễn là người đó đang trực tuyến.
Nhược điểm của Telegram trên máy tính so với phiên bản trên di động đó là không hỗ trợ tính năng cuộc trò chuyện bí mật, nghĩa là người dùng chỉ có thể sử dụng Telegram trên máy tính để nhận và gửi các tin nhắn thông thường.
Hướng dẫn đăng kí và sử dụng Telegram trên Web
Bước 1: Bạn truy cập trang chủ https://telegram.org/ rồi kéo xuống phần có chữ “Telegram Web-version” và Click vào hoặc bạn có thể truy cập link url trực tiếp là https://web.telegram.org/
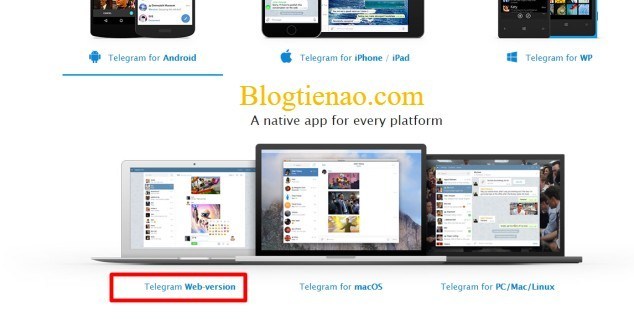
Bước 2: Bạn chọn quốc gia ở đây là Vietnam rồi nhập số điện thoại vào để nhận mã kích hoạt
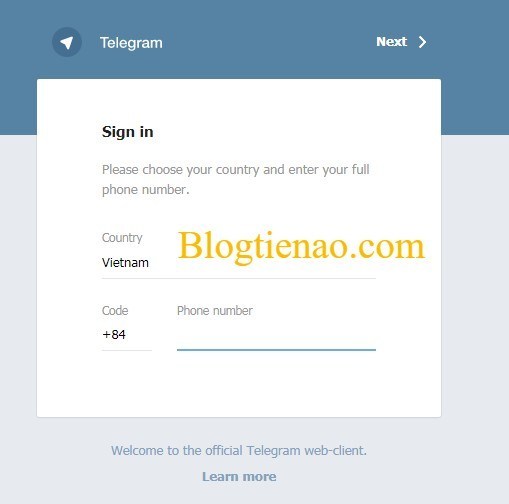
Bước 3: Nhập mã kích hoạt được gửi về điện thoại của bạn vừa nhập ở trên rồi bấm Next
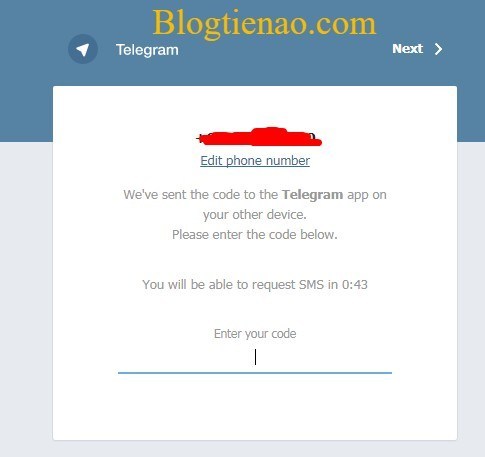
Bạn nên sử dụng số điện thoại của bạn đã từng sử dụng để cài đặt cho ứng dụng trên smartphone để quá trình cài đặt phần mềm trên máy tính sẽ bỏ qua các bước thiết lập về thông tin tài khoản cũng như đồng bộ được các tin nhắn trên di động.
Đây là giao diện chính của bản Telegram trên web, nhìn rất đơn giản phải không bạn bạn có thể sử dụng để chat với bạn bè được rồi.
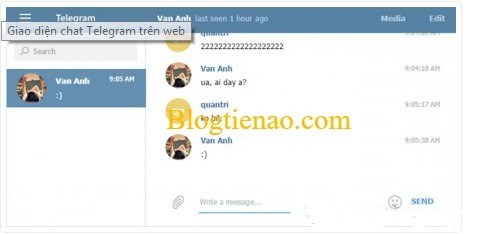
Về cách sử dụng Telegram trên web giống như với trên PC
Lời kết
Trên đây là bài viết “Hướng dẫn đăng ký sử dụng Telegram mọi phiên bản chi tiết nhất” hy vọng qua bài viết sẽ giúp bạn có thêm những kiến thức bổ ích về Telegram. Nếu bạn còn thắc mắc gì nào hay muốn chia sẻ những kiến thức của bạn về Telegram với chúng tôi thì hãy liên hệ với chúng tôi ở dưới phần bình luận nhé, chúng tôi sẽ giải đáp sớm nhất cho bạn.
Cuối cùng, đừng quên Like, Share và cho chúng tôi một đánh giá 5 sao bên dưới để ủng hộ Blog tiền ảo nhé.

